Aquí les presento un tutorial de cómo instalar WordPress en un servidor gratuito. También aprenderemos a configurarlo correctamente y a personalizarlo con temas y  plugins. Este es el primero de varios posts sobre WordPress.
plugins. Este es el primero de varios posts sobre WordPress.
Lo primero que aprenderemos es: ¿Qué es WordPress?
WordPress es un sistema de gestión de contenido (o CMS, del inglés Content Management System) enfocado a la creación de blogs (sitios web periódicamente actualizados). Desarrollado en PHP y MySQL, bajo licencia GPL y código modificable, tiene como fundador a Matt Mullenweg. WordPress fue creado a partir del desaparecido b2/cafelog y se ha convertido junto a Movable Type en el CMS más popular de la blogosfera y en el más popular con respecto a cualquier otro CMS de aplicación general. Las causas de su enorme crecimiento son, entre otras, su licencia, su facilidad de uso y sus características como gestor de contenidos.
Otro motivo a considerar sobre su éxito y extensión es la enorme comunidad de desarrolladores y diseñadores, encargados de desarrollarlo en general o crear plugins y temas para la comunidad. Es usado a fecha de agosto de 2011 por el 14.7% de todos los sitios existentes en internet.
WordPress es una herramienta de código libre, es decir, que la podemos modificar, editar y usar para lo que queramos.
Empecemos:
Primero, debemos conseguir un servicio de Hosting, que es en donde se alojará nuestro sitio. Los hay pagos y gratuitos. De los servicios pagos, recomiendo Hostgator. De los servicios gratuitos, yo uso Hostinger.
¿Cuales son las diferencias entre un hosting pago y uno gratuito?
Los servicios no gratuitos tienen menos soporte y capacidad que uno de pago. Además, por lo general los Hosting pagos brindan soporte por chat y a veces por teléfono.
En estos tutoriales, yo voy a usar un servidor local, es decir que está instalado en mi computadora y es accesible sólo por mi.
Debemos registrarnos en el hosting:(yo lo voy a mostrar con Hostinger, aclaro que en los de pago hay que tener una tarjeta de crédito). Accedemos a http://www.hostinger.com.ar/orden y completamos el formulario que aparece:
Ahora debemos ver nuestra bandeja de entrada del correo que escribimos en el registro, allí recibiremos un link de confirmación, al que debemos acceder:
Como vemos, hay tres tipos de planes, uno gratuito, otro premium y uno empresarial. Debemos elegir el que queramos.
Yo opté por el gratuito. Ahora hay un formulario que debemos completar:
Ahora se creará el sitio. Pueden pasar hasta 24hs hasta que sea accesible. Una vez que transcurra este tiempo, podremos instalar WordPress.
Suponiendo que nuestro dominio ya esté activo, debemos usar un Cliente FTP, que es un programa con el cual transferiremos los archivos de WordPress al servidor.
Debemos ingresar al panel de control del hosting para obtener el nombre de usuario de la cuenta:
Debemos descargar un programa que funciona como cliente FTP, yo uso Filezilla:
Lo descargamos haciendo click en «Download Filezilla Client». Lo instalamos y abrimos:
Donde dice servidor, escribimos la dirección del sitio(sin http ni www), en nombre de usuario, escribimos el que el hosting asignó al sitio, ponemos la contraseña, y donde dice Puerto, escribimos «21».
Inmediatamente se conectará al servidor.
Del lado derecho, veremos algo así:
Abrimos la carpeta «public_html». Del lado izquierdo vemos los archivos de nuestra computadora. Vamos a donde está WordPress(Previamente lo descargamos de http://es.wordpress.org y lo descomprimimos), seleccionamos todos los archivos y los arrastramos al panel derecho.
Inmediatamente empezará la subida de los archivos. Esto demora de 5 a 10 minutos, dependiendo de la velocidad de conexión. Mientras tanto, debemos ir al panel de control de nuestro servicio de hosting y crear una base de datos. En ella se guardará toda la información de nuestro blog.
La base de datos la creamos haciendo click en «Bases de datos MySQL»(dentro de la pestaña Avanzado):
Completamos el sencillo formulario que vemos:
En unos segundos, la base de datos estará creada.
Cuando se hayan terminado de subir los archivos, accederemos a nuestro blog y veremos algo así:
Hacemos click en «Crear un archivo de configuración» y en la siguiente pantalla, en «¡Vamos a ello!»
Ahora debemos ingresar la información de la base de datos:
Hacemos click en «Enviar». Aclaración: En el caso de hostinger el host de la base de datos es mysql.hostinger.com.ar, pero normalmente es localhost
Ahora el sistema nos debería decir que todo está correcto, y debemos hacer click en «Iniciar la instalación»
Ahora aparece un formulario(¡otro más!) que debemos completar:
Ahora debemos acceder y voilà… WordPress está listo para usarse.

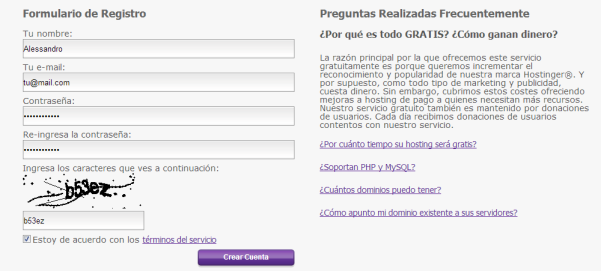
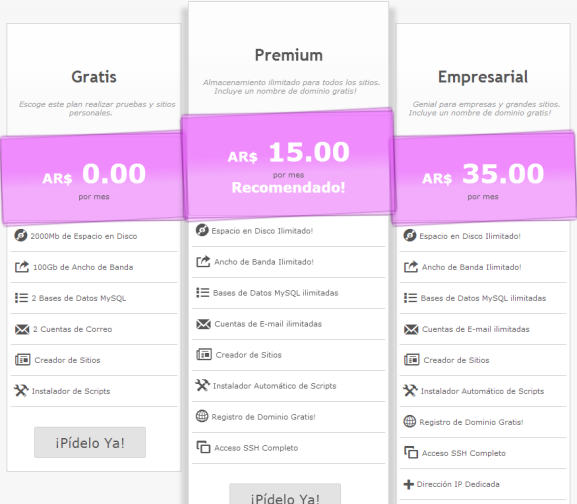
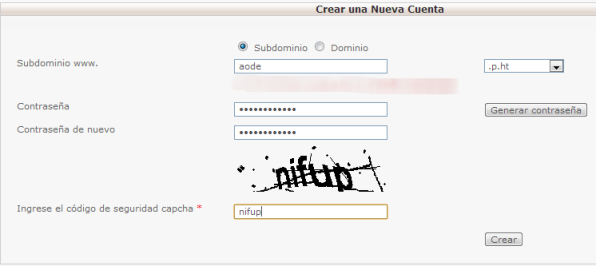
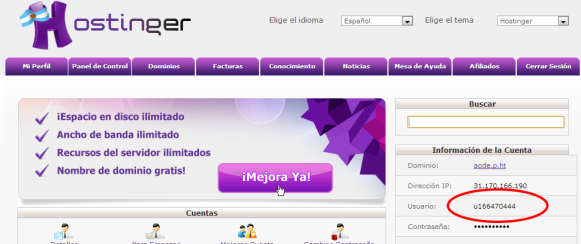
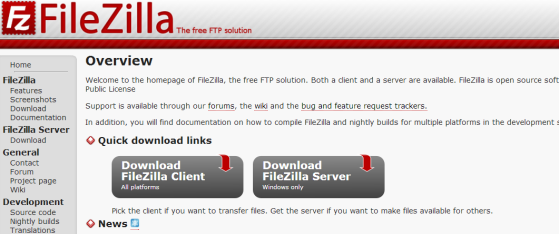
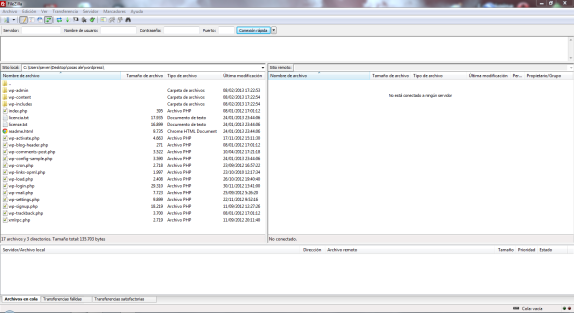

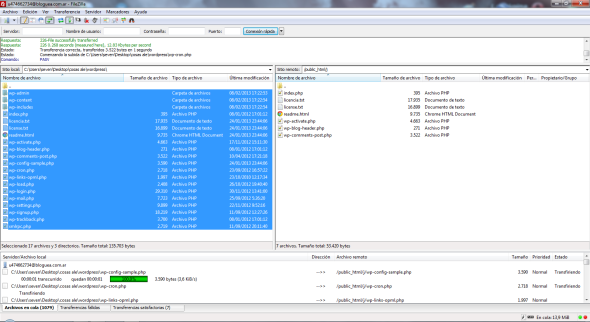
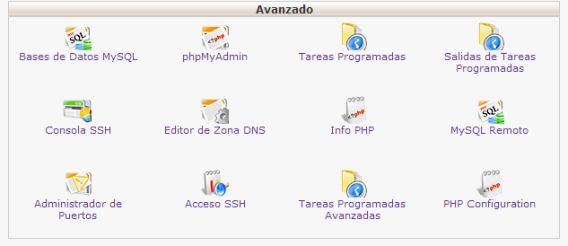
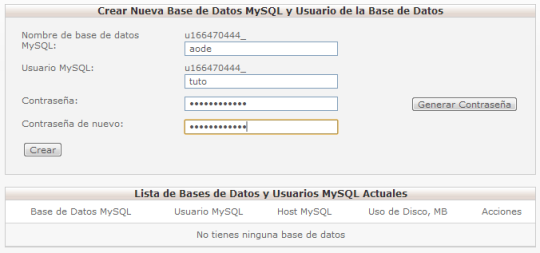
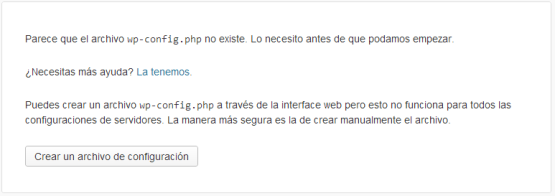
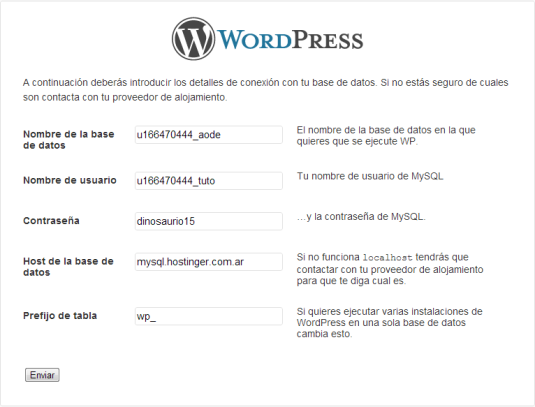
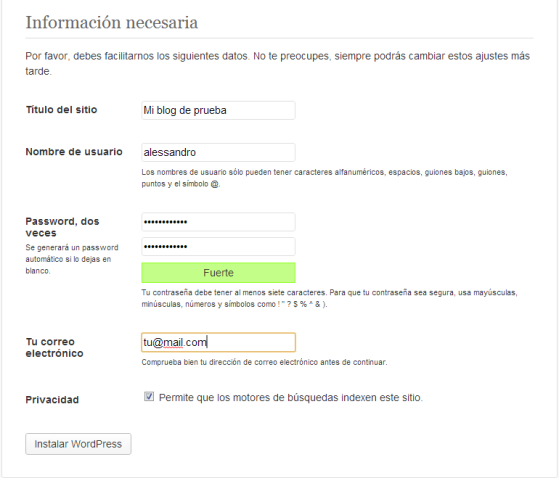
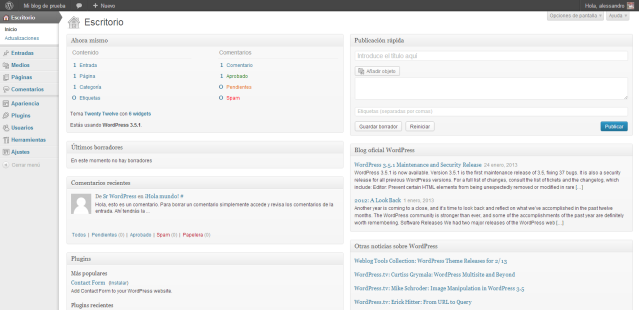
Amigo felicidades al pie de la letra todo detallado de lujo 🙂
Me gustaMe gusta
gracias!
Me gustaMe gusta
Muy buen tutorial. Super completo y detallado!!
Me gustaMe gusta
Me alegro que te guste! No te olvides de compartirlo con tus amigos!
Me gustaMe gusta
Lo acabo de compartir!!
Me gustaMe gusta
Gracias Alessandro, me ha servido para montar mi primer blog en wp, y además utilizando Hostinger tambien, que es un buen hosting gratuito pero a veces se corta la conexión cuando hago transferencias via ftp.
Estoy siguiendo tu blog y te agradeceria subas mas material de posicionamiento SEO, de acuerdo a tu experiencias. Gracias
Me gustaMe gusta
Que bueno que te haya servido, y seguiré subiendo información, los lectores que siguen el blog como tú me motivan a seguir haciéndolo! Saludos, y recuerda que los conocimientos no ocupan lugar. ;-).
Me gustaMe gusta
Alessandro sos divino, que buen aporte, claro, preciso y conciso, 100% recomendado el tutorial.
Me gustaMe gusta
gracias!
Me gustaMe gusta